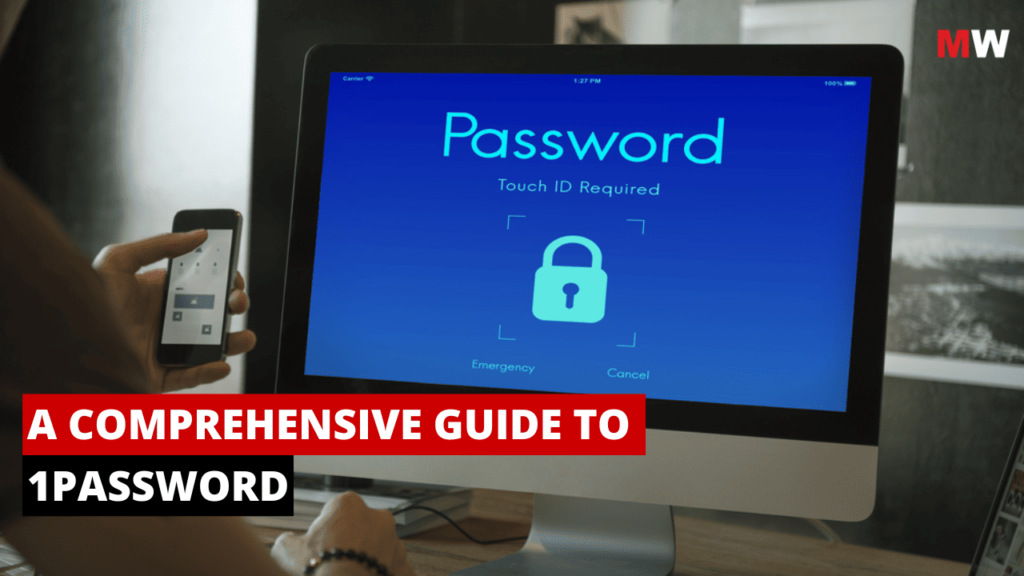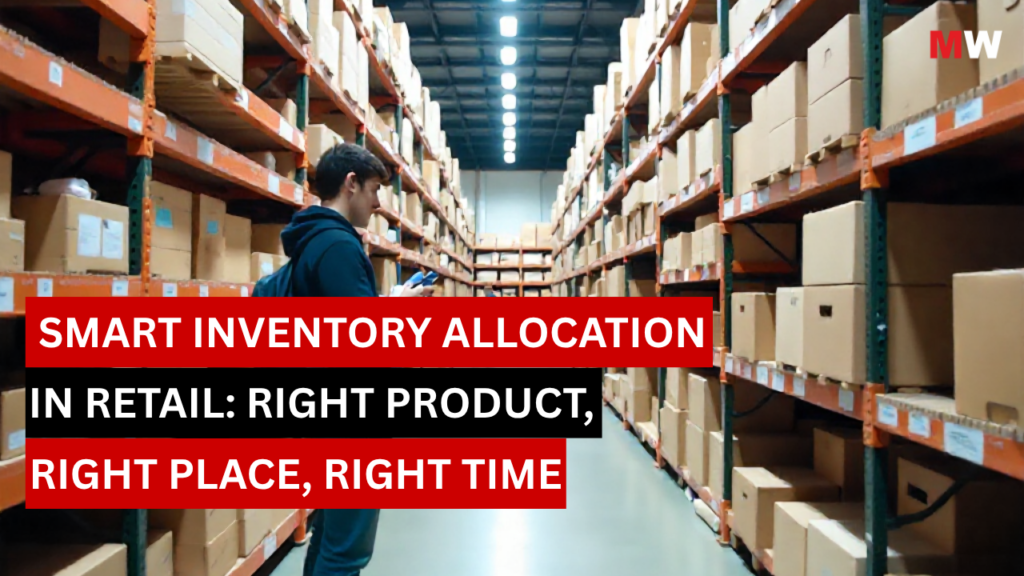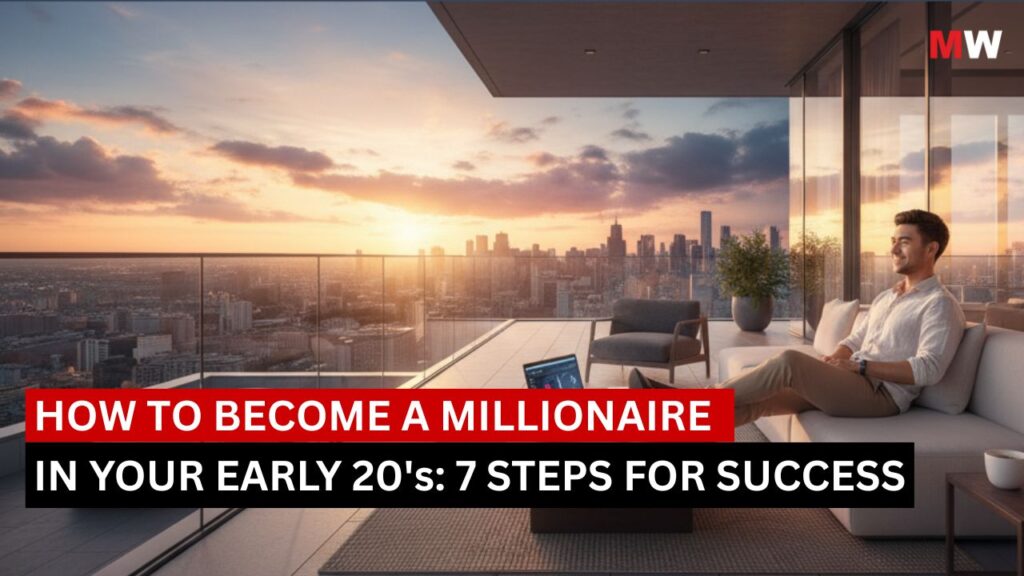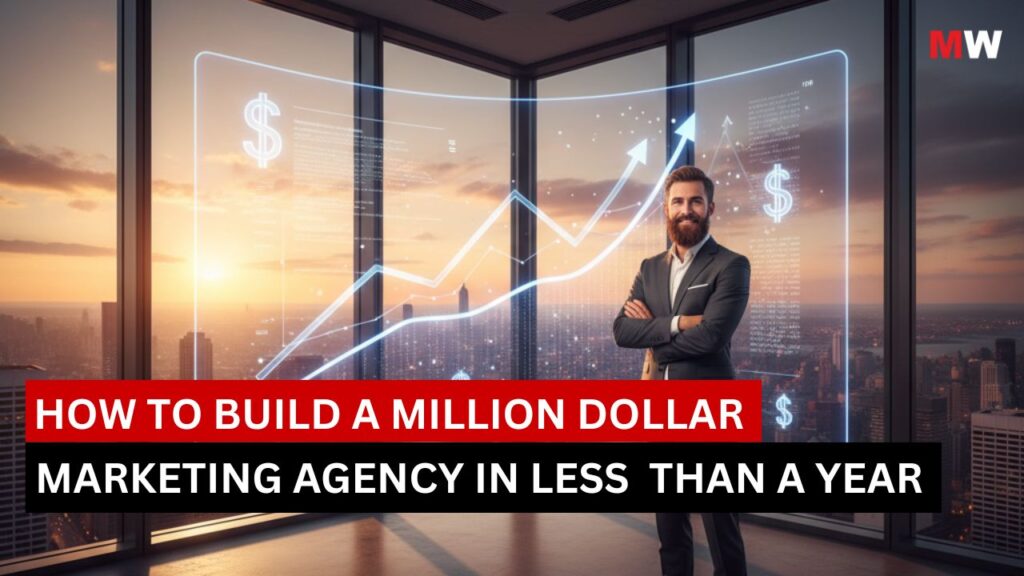In an age of advanced cyber threats and common data breaches, managing passwords securely has never been more critical. With the increasing number of online accounts we maintain—ranging from social media platforms to banking and work-related systems—keeping track of passwords securely can become a daunting task. This is where password managers like 1Password come into play.
1Password is one of the most popular and trusted password management tools available. It offers a robust suite of features designed to protect and streamline your digital life. Developed by AgileBits Inc., 1Password eliminates the need for users to remember complex passwords or reuse them across different platforms, which can increase the risk of cyberattacks.
In this article, we’ll explore 1Password’s key features, examine its pros and cons, examine its pricing and plans, and help you decide if it is the right choice for securing your passwords and sensitive data.
Key Features of 1Password

1. End-to-End Encryption
1Password employs end-to-end encryption to protect your data. This means that all data is encrypted on your device before being sent to 1Password’s servers. Even if the company’s servers are compromised, the information remains safe because it is encrypted and only accessible to you. This strong encryption ensures that your passwords, sensitive documents, and other personal data are well protected from unauthorized access.
2. Password Generator
1Password offers a built-in password generator that creates strong, unique passwords for each of your accounts. The tool can generate passwords of varying lengths and complexity, ensuring that you never reuse passwords or choose weak ones that could be easily guessed or cracked by hackers.
3. Cross-Platform Syncing
1Password allows seamless syncing across all your devices, including smartphones, tablets, laptops, and desktops. This means that whether you’re using an iPhone, Android device, or a computer, all your passwords and sensitive information are always accessible. Syncing is encrypted, ensuring that your data is kept secure as it moves between devices.
4. Two-factor authentication (2FA)
To enhance the security of your account, 1Password supports two-factor authentication (2FA). This extra layer of security requires you to provide a second form of verification—such as a one-time code sent to your phone or an authentication app—whenever you log into 1Password. 2FA adds a barrier to prevent unauthorized access to your vault.
5. Secure Password Sharing
1Password provides a secure password-sharing feature that allows you to safely share passwords and other sensitive data with trusted contacts. Instead of sending passwords via insecure methods like email or text, 1Password enables you to securely share passwords without revealing them to the other party, maintaining the integrity of your data.
6. Watchtower
1Password’s Watchtower feature regularly checks your stored passwords for known breaches or vulnerabilities. Watchtower alerts you if any of your passwords are weak, reused, or compromised in a data breach. This feature helps you stay on top of your password hygiene and ensures that you’re always using secure credentials.
7. Travel Mode
The Travel Mode feature of 1Password allows you to temporarily remove sensitive information from your vault when travelling, especially to regions that might present a higher security risk. This feature helps prevent unauthorized access if your device is lost, stolen, or seized.
8. Vaults and Item Organization
1Password offers the ability to create multiple vaults, helping you organize your data into categories. For example, you can have one vault for personal use and another for work-related information. You can also organize items within each vault, making it easy to manage different types of data, such as passwords, credit card details, and secure notes.
9. Browser Extensions
1Password provides browser extensions for major browsers like Google Chrome, Mozilla Firefox, Safari, and Microsoft Edge. These extensions make it easier to automatically fill in login credentials, create new passwords, and manage your passwords directly within the browser.
10. Family and Team Management
For families or businesses, 1Password offers shared vaults, allowing you to securely share passwords and other sensitive information among family members or colleagues. This feature is designed to simplify password management for groups, ensuring that everyone has access to the right information while keeping things secure.
Pros and Cons of Using 1Password

Pros
- Strong Security: 1Password uses end-to-end encryption, biometric login, and two-factor authentication, making it one of the most secure password managers on the market.
- Cross-Platform Compatibility: Whether you’re using macOS, Windows, iOS, Android, or a browser, 1Password works seamlessly across all major platforms.
- User-Friendly Interface: 1Password has an intuitive and easy-to-use interface that makes it accessible for both beginners and experienced users.
- Password Generator and Watchtower: With the password generator and Watchtower feature, 1Password helps you maintain strong, secure passwords and alerts you to any security vulnerabilities.
- Family and Business Features: Shared vaults and team management features make it easy to manage passwords for multiple users, ideal for families and organizations.
Cons
- Price: 1Password’s premium pricing is higher than some other password managers, which might be a concern for budget-conscious users.
- No Free Version: While 1Password offers a 14-day free trial, there is no completely free version available, unlike some competitors.
- Learning Curve: While the interface is user-friendly, some advanced features may take time to master for new users.
- Lack of Built-In Cloud Storage: Unlike some competitors, 1Password doesn’t offer cloud storage for files directly within the vault (though it supports secure storage of passwords, notes, and other sensitive data).
Benefits of Using 1Password

- Enhanced Security: With its end-to-end encryption and two-factor authentication, 1Password is a top choice for users who prioritize security. The tool ensures your sensitive data, including passwords, credit card information, and personal notes, is encrypted and secure.
- Convenience: The password manager’s automatic syncing across devices and browsers makes it easy to access your passwords anytime, anywhere, without compromising security. The autofill feature helps you save time when logging into websites, while the password generator ensures that you never have to worry about creating weak passwords.
- Password Hygiene: 1Password’s Watchtower feature helps you maintain good password hygiene by regularly checking for weak or compromised passwords. It can also remind you to change passwords for accounts that have been part of a known breach, ensuring your accounts stay protected.
- Secure Sharing: The ability to securely share passwords with family, friends, or colleagues is an invaluable feature for anyone who needs to collaborate on sensitive information without compromising security.
- Multiple Vaults: The option to create different vaults helps you organize passwords and other sensitive information for personal use, work, or any other categories you choose, ensuring easy access and better organization.
Pricing and Plans

1Password offers several pricing options to cater to individuals, families, and businesses. Here’s a breakdown of its plans:
1. Individual Plan
- Cost: $2.99 per month (billed annually)
- Features: Unlimited passwords, cross-platform syncing, secure password sharing, Watchtower, Travel Mode, and two-factor authentication.
2. Family Plan
- Cost: $4.99 per month (for up to 5 members, billed annually)
- Features: Includes all individual plan features, plus shared vaults for family members, additional member management features, and increased storage for passwords.
3. Teams Starter Pack
- Cost: $19.95 up to 10 users per month (billed annually)
- Features: Designed for businesses, with shared vaults, access management, activity logs, and advanced security features for teams.
4. Business Plan
- Cost: $7.99 per user per month (billed annually)
- Features: Includes all Teams Starter Pack features, plus additional admin controls, advanced reporting, integrations with directory services, and enterprise-level security features.
5. Enterprise Plan
- Includes all the features of the Business plan, with added benefits designed for large-scale organizations. Accounts with 75 or more users receive a dedicated account manager along with an onboarding and customer success manager to ensure a seamless setup and ongoing support. The plan also offers tailored onboarding and training, ensuring that teams are fully equipped to use 1Password efficiently. For larger implementations, extended trial periods are available, allowing ample time for integration. Additionally, the Enterprise plan provides customized, volume-based pricing to meet the unique needs of each organization.
1Password also offers a 14-day free trial for its premium plans, so you can test the service before committing to a subscription.
Step-by-Step Guide to Set Up and Use 1Password

It’s easy to set up and use, and this step-by-step guide will walk you through the process of getting started with 1Password.
Step 1: Sign Up for 1Password
- Visit the 1Password Website
Go to 1Password’s website and click on the “Sign Up” button. - Choose a Plan
Select the plan that best suits your needs. 1Password offers individual, family, and business plans. For personal use, the individual plan is a good start, while the family plan offers password management for multiple users. - Create an Account
Enter your email address, create a strong master password, and follow the instructions to complete your account setup. The master password is crucial—choose something strong that you will remember. - Set Up a Secret Key (For Security)
As an additional security measure, you’ll also need to set up a Secret Key. This is a unique string of characters provided by 1Password and is used alongside your master password to unlock your vault. Save this Secret Key in a secure place; you’ll need it if you ever need to recover your account.
Step 2: Install 1Password on Your Devices
- Download the App
Go to the app store for your device (Apple App Store, Google Play Store, or 1Password’s website) and download the appropriate version for your operating system (Windows, macOS, iOS, Android). - Log In to Your Account
Open the app on your device, enter your email, master password, and Secret Key (for added security) to log in to your account. - Enable Biometric Authentication (Optional)
If you prefer not to enter your master password every time, you can enable biometric authentication (fingerprint or Face ID) on supported devices. This provides an extra layer of convenience while keeping your data secure.
Step 3: Add Passwords and Other Information
- Manually Add Passwords
Once you’ve logged in, you can start adding your passwords. Click on the “Add Item” button and enter the website name, username, and password for each account you want to store. You can also categorize your entries into folders for easier organization. - Import Passwords from Browsers or Other Managers
If you already use a browser’s password manager or another password manager like LastPass or Dashlane, 1Password allows you to import your existing passwords. Simply follow the instructions in the 1Password app or website to import your password data. - Use the Password Generator
To create strong, unique passwords for new accounts, 1Password offers a password generator. Click on the “Generate Password” button, customize the length and complexity, and use it to avoid reusing passwords across multiple accounts.
Step 4: Organize Your Vault
- Create Folders or Tags
To keep things organized, you can create folders or use tags for different categories of passwords. For example, you can have separate folders for personal, work, and financial accounts. - Add Other Information
1Password also allows you to securely store other sensitive information, such as credit card details, secure notes, and documents. Use the “Add Item” button to store this data and keep everything in one place.
Step 5: Enable Two-Factor Authentication (2FA)
- Activate 2FA for Added Security
To further protect your accounts, enable two-factor authentication (2FA) wherever possible. Many websites support 2FA, and 1Password can securely store your 2FA codes. Go to the “Security” settings in the 1Password app to link your 2FA code generator with the accounts that support it. - Set Up 2FA with Authenticator Apps
You can also use the built-in 1Password authenticator for two-factor authentication. When setting up 2FA on websites that support it, simply choose the “Authenticator” option in 1Password to generate the necessary codes.
Step 6: Sync Across Devices
- Enable Syncing (1Password Membership Required)
1Password automatically syncs your vault across all your devices, so you’ll have access to your passwords wherever you go. To enable this, you’ll need a 1Password Membership, which allows for syncing via the cloud. - Access Your Vault Anywhere
With 1Password syncing, your vault will stay up to date across your devices. Whether you’re using a desktop, laptop, tablet, or phone, you can securely access your passwords and information from anywhere.
Step 7: Use 1Password’s Browser Extension
- Install the Browser Extension
1Password offers browser extensions for Chrome, Firefox, Safari, and Microsoft Edge. After installing the extension, you’ll be able to autofill passwords and log in to websites with ease. - Autofill Passwords
Once installed, the 1Password extension will automatically prompt you to save new passwords when you log in to websites. When visiting sites again, 1Password will autofill your login credentials, saving you time and effort.
Step 8: Share Passwords Securely (Premium Feature)
- Share Passwords with Trusted Individuals
1Password allows you to securely share passwords or vault items with other people, which is especially useful for families or small teams. To do this, select the item you wish to share and choose the “Share” option. You can share passwords securely with others using their 1Password accounts.
Conclusion
1Password is an exceptional password manager that provides comprehensive security features, cross-platform compatibility, and seamless syncing across all your devices. Whether you’re an individual, a family, or a business, 1Password helps simplify password management, while keeping your sensitive data protected with robust encryption and other security features.
While the pricing may be a bit higher compared to some other password managers, the investment in 1Password’s security and features is well worth it for anyone who values their online privacy and security. The app’s user-friendly interface and features like Watchtower and secure sharing make it an excellent choice for anyone looking to streamline password management.
Ready to enhance your online security? Explore 1Password today and take control of your passwords. For businesses looking to implement 1Password across teams, visit Mavenwit for expert advice and support in selecting the best security solutions for your organization.
FAQs
- Is 1Password free to use?
1Password does not offer a free version, but it offers a 14-day free trial for all its premium plans.
- Does 1Password support two-factor authentication (2FA)?
Yes, 1Password supports two-factor authentication (2FA) to provide an added layer of security when accessing your vault.
- Can I use 1Password on multiple devices?
Yes, 1Password offers syncing across all major platforms, including Windows, macOS, iOS, and Android, allowing you to access your passwords on multiple devices.
- How does 1Password ensure my data is secure?
1Password uses end-to-end encryption to protect your data, ensuring that only you can access your vault with your master password or other authentication methods.
- Can I share passwords securely with others?
Yes, 1Password allows you to securely share passwords with trusted contacts through its secure sharing feature.
- How much does 1Password cost?
1Password offers several pricing plans, starting at $2.99 per month for individuals and $4.99 per month for families, both paid annually. Business and team plans are available for larger groups.